This is something I found confusing when using the full app mobile version of YouTube especially. When watching a video, there’s all these different buttons and symbols in your face, but it’s not immediately clear how you simply find and copy the URL (link) of a video you’re watching right now, so you can paste it in somewhere else. How do you do this on the mobile version of YouTube?
That’s what we’re going to quickly show in this guide – easy illustrated steps on how to find and copy a YouTube video URL on all the possible mobile versions of YouTube – whether using the standalone mobile app or using YouTube within a browser installed on your phone.
We’ll start with the app, since this is the most often wanted solution.
Mobile/Tablet Steps (Android/iOS)
The mobile app version of YouTube is one that can seem most confusing to navigate, but once you know where to look, finding and copying a video URL is easy.
Step #1 – With a video loaded up, tap the video screen quickly to bring up the menu buttons, and then tap the twisty arrow symbol in the bottom center of the video screen:

It’s just next to the like/dislike and comments buttons, and just under the red timestamp bar when you can tap on different points to fast forward or rewind the video.
Step #2 – A menu comes up with loads of different options to select. The Copy Link option is one of the first ones right near the top left:

Tap it and the URL/link of the YouTube video you’re currently watching is now copied onto your clipboard, ready to be pasted in somewhere else.
Browser Steps
If you’re not using the full YouTube standalone app on mobile, but instead have YouTube loaded up on a separate browser on your phone (eg. Chrome, Firefox, Safari, Brave etc), it’s more obvious how to find and copy the link, it’s basically the same as desktop:
On mobile browsers, the URL of the video you’re watching is in the address bar at the top of the browser. Press and hold the link/address bar, and tap Copy on the menu that pops up:

That video link now copied onto your clipboard, ready to be pasted in wherever else you like.
Pasting A Copied Video URL On Mobile
Copying a YouTube Video link on mobile is one thing, but dropping this link in somewhere else is another, but it’s still dead easy.
In most cases, once you’ve copied a link, just pressing and holding the box or “search bar” you want to paste it into will cause a quick menu to pop, from which you can tap Paste, and the copied YouTube video link should then paste directly into that box:

How To Find Your Own Channel URL
If you’re actually a content publisher/creator on YouTube yourself, and you want to find your own YouTube channel URL (the link that will automatically take you to your channel’s homepage, with videos and all the rest of the stuff displayed), this is also really quick and easy.
On the YouTube mobile app, when signed in, tap your account icon in the top right corner (this works the same for both mobile and desktop):
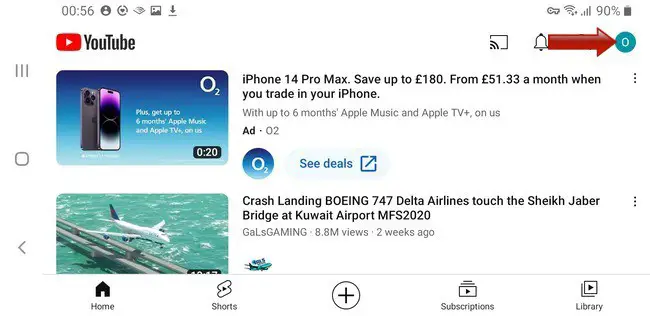
Then tap Your channel on the menu that pops up:

This loads up your own channel homepage, and your own channel link is in the address bar at the top, ready for you to copy and paste as laid out above:

Alternatively, on a mobile/desktop browser version of YouTube, you can do it this way:
- Tap your account icon in the top right, then tap Settings.
- Under Settings, go to Advanced Settings.
- Your User ID is displayed which is the suffix that comes after https://youtube.com/ to define and link to your channel
- Copy this User ID and paste it in after youtube.com/ to link directly to your channel.

The Full URL Of YouTube (Homepage)
Not many readers probably meant this when they searched the term, but we’ll include it anyway for completeness. In case you’re wondering just what the full, complete link or URL you need to type into a browser address bar to go directly to the homepage of YouTube (without searching), it’s this:
