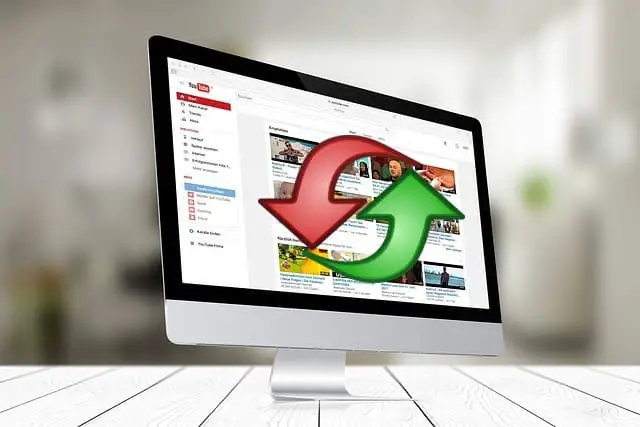YouTube users can get to a point where their homepage recommendations feed is so messed up with videos they don’t want anymore, that they just want to reset it and start over with a fresh default recommendations feed. Is it possible to clear out all previous saved history and data to reset the feed entirely and start over?
There is a way of doing this, but not in one action – you have to cycle through a bunch of menus in the YouTube interface and manually delete several different sets of data to reset the recommendations they suggest to you as best you can.
Bear in mind there are also options to block your YouTube feed from appearing altogether (see here), and to systemically modify and tweak it to improve recommendations, if this is what you prefer. You can also simply access YouTube while signed out and create a fresh account to get a more or less default, reset recommendations feed.
But in this guide, we’ll cover the main steps needed to clear out YouTube data and preferences from your existing account to (as far as possible) reset the recommendations made to you, both for desktop and mobile versions.
Here’s a quick summary for desktop:
- Click on your account icon in the top right corner of YouTube
- Click on Your data in YouTube
- Scroll down to Google-wide controls
- Under Web & App Activity, click See & delete data.
- Click Other activity
- Delete all history and data related to YouTube on the page that loads.
- Clear out your Watch Later and Library lists from your homepage.
Let’s get started with full illustrated steps.
Reset Your Feed On Desktop
The desktop version of YouTube you access from a browser does have some data you can delete to reset your feed. The problem is it’s spread across a load of different menus, and pretty difficult to fully figure out.
Here’s what you need to cycle through to do this:
Update – After spending some time on this, you can actually find a lot of the data categories we’re about to delete under one menu – The Google My Activity > Other Activity menu. Click on your account icon in the top right corner, then go to Your data in YouTube…..Google-wide controls.….Web & App Activity…..See & delete. Then click Other activity, to see a long list of YouTube related activities you can delete all at once.
However, here’s the manual method I originally posted:
Step #1 – Clear Watch History – Go to your account username icon in the top right corner:
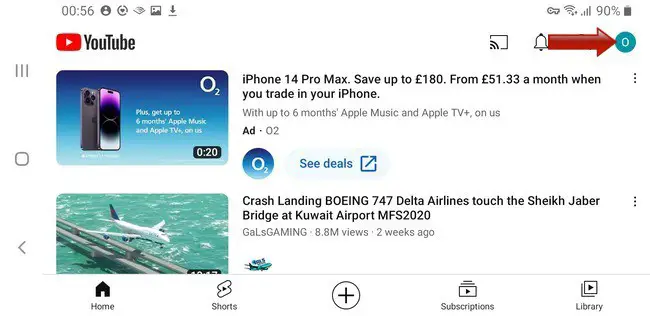
then click Your data in YouTube:
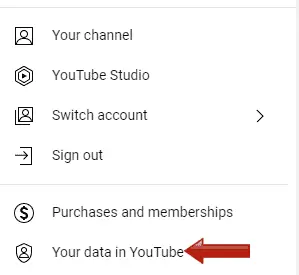
and clear YouTube Watch History and YouTube Search History.
You can also clear watch history by clicking History on the left hand sidebar on your home page.
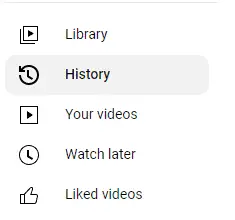
It’s also a good idea to Pause these features to stop them influencing recommendations.
Step #2 – Clear Watch Later – Go to Watch Later on the left hand sidebar on your homepage:
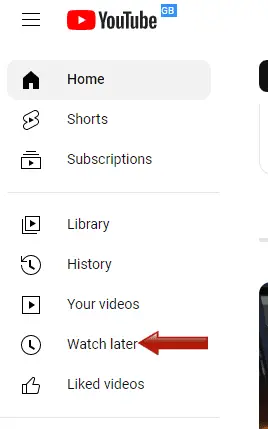
then you’ll have to hover over each video thumbnail, click on the 3 dots icon that appears and delete them one by one from the Watch Later list. Can take a while, but your feed sometimes includes videos saved to Watch Later, so they all need clearing to reset the feed.
Step #3 – Clear Library – Then go to Library just above Watch Later and clear out any other activity that’s been stored, including Playlists. There’s usually an option to Manage, and from there delete individual playlists one by one using the 3 dots icon next to it.
Liked videos are also stored in Library, but realistically, deleting these one by one is going to be hard, since there could be hundreds or thousands of them if you’ve been on YouTube a while. You can delete liked videos and comments in bulk under the Other Activity section (see step #5).
Step #4 – Remove Subscriptions – A large part of what shows up in your feed is new videos from channels you’re subscribed to, so if you want to fully reset it, you’ll need to remove all subscriptions as well. Go to Subscriptions on the left hand sidebar:
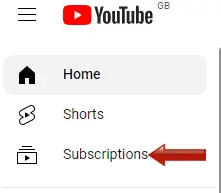
click Manage and then Unsubscribe from all the channels. You can also do this in bulk in the menu covered in step #5 just below.
Step #5 – Clear Out Miscellaneous YouTube Data – Now you just need to bulk clear any remaining data. Go to Your data in YouTube, then scroll down to Google-wide controls. Under Web & App Activity, click See & Delete Activity. On the page that loads up, click Other Activity on the left hand sidebar menu. A page loads up with a whole bunch of different types of data associated with your activities on various Google apps, including YouTube. Scroll down and delete any data still remaining that’s linked to YouTube, including Channel subscriptions (if not already deleted), YouTube “not interested” feedback, Comments, likes and dislikes, community posts, live chat messages (if not already deleted), Your interests & notifications, and anything else related to YouTube on the page. After exploring all the menus, I now realize you can actually get rid of most of the stuff all at once on this single page.
Step #6 – Now clear your browser history/cookies/cache, and reload YouTube fresh.
Doing all these steps should clear as much history and data on the desktop version of YouTube as possible, to stop it influencing your feed and reset it as much as possible.
But as for deleting more nuanced interaction history like Video likes, comments, community posts etc, there actually isn’t an option within the desktop version of YouTube to do this for most of this stuff. You have to do this on mobile instead (see Step #5 of the mobile section below for steps on this).
Reset Your Feed On Mobile
The process is basically the same now for mobile as well, as the interfaces are pretty similar on YouTube between devices now. Here’s how you reset your feed on the YouTube mobile app:
Step #1 – Tap your account symbol in the top right corner of the screen:
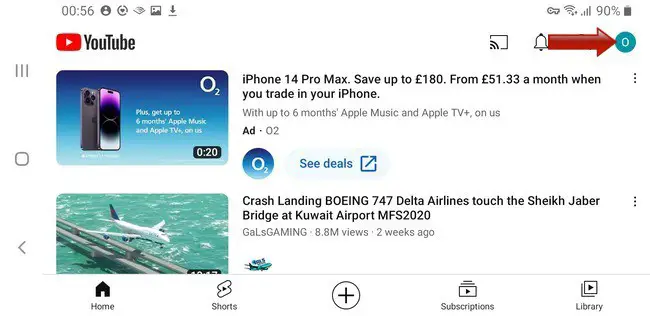
Step #2 – Scroll down the menu that appears and you can either go to Your Data in YouTube or Settings to do this. We’re going to use Your Data in YouTube.
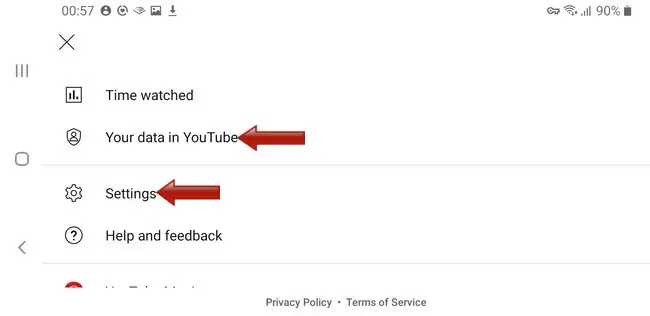
Step #3 – On the Your data in YouTube menu, it’s now a case of scrolling through all the different options on there (Search History, Watch History, Web & App Activity) and deleting all the data.
Tap on:
- Manage Watch History
- Manage Search History
- See and delete activity
And follow the steps to clear all data you can regarding your YouTube history. Keep going back to the main screen to run through each option. There is also an option to Pause these activities going forward to stop them being logged and influencing your feed.
Alternatively, you can go through the Settings menu on your account menu instead:
- Tap Settings
- Tap Manage all history
- On the History tab, follow the steps to delete all YouTube history if stored.
Step #3 – Clear Out Playlists – These can also influence what appears in your feed, so they need to go. Tap on Library in the bottom right corner of your YouTube app homepage, and any saved Watch Later and other Playlists should appear. Clear out anything on these lists as well using the X or View options.
Step #4 – Remove all subscriptions – If you want to totally reset your feed, with no influences at all, you’ll need to remove all subscriptions from your channel.
You can do this by either tapping Subscriptions in the bottom menu bar on your YouTube homepage, or from the Interactions tab, which we’re about to cover next. Tap on all channels and select the option to Unsubscribe.
Step #5 – Clear all Interaction Data – When you go to Settings….Manage All history, there’s also an Interactions tab on the right, which stored all your likes, comments and other engagement with content that can also influence what shows up in your feed:
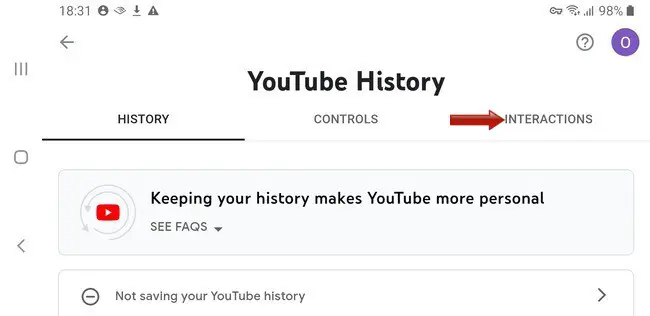
A bunch of data on different activities will come up:
- Video likes and dislikes
- Comments likes and dislikes
- Comments and replies
- Live chat messages
- Channel subscriptions
- Community Posts
- Purchase activity
- Gift settings
While it’s hard to say for certain, the first few of these especially, and possibly all of them, could technically feed into the YouTube algorithm to determine what shows up in your feed, so as much of this data as possible needs deleting to fully reset your feed.
Here are the main ones to address;
- Tap on Video likes and dislikes and you scroll down tapping the X symbol next to each day and video, to delete the like/dislike on that video/day. In theory, you can keep scrolling and deleting all likes on all historical days, but depending on how long you’ve been on YouTube, this could take a long time.
- Do the same for Comment likes and dislikes
- Do the same for Comments and replies
- Go to Channel Subscriptions and remove any subscriptions if you haven’t already.
- Go to Community posts and use the X to remove any of these as well.
By doing this, you’re removing as many signals you’ve sent to YouTube as possible as to which channels you have engaged with, to reset your feed as much as possible. Since your Google and YouTube account data is also synched between devices, you’re best off clearing all this stuff out on a desktop version of YouTube instead, where there’s the better and easier to use Other Activity tab that isn’t available on mobile. See the desktop steps above where we cover this.