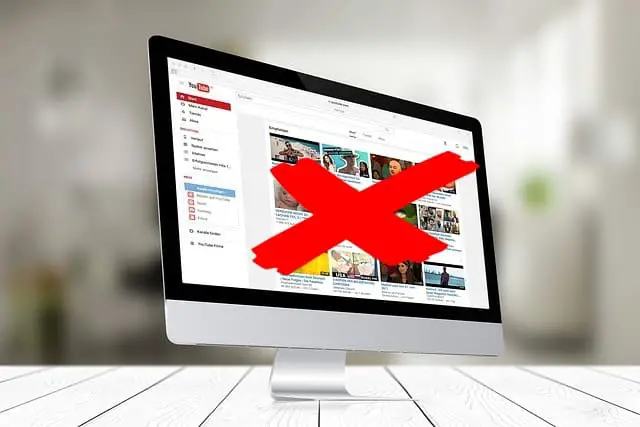This is a becoming an ever increasing productivity issue for people that use YouTube – put simply, it’s far too easy to waste time on there. The homepage and sidebar recommendations feed are often geared towards entertainment “time sink” videos that draw you in to click on them, and then on more videos, and more, and so on.
You can literally waste hours on there just continually watching recommended videos in the feed, and a lot of people get to the point of realizing how much time they’re wasting on there and want to change that.
But at the same time, there’s a lot of useful content on YouTube, so is there a middle ground solution where can block or hide the recommendations feed from showing up to prevent time wasting distractions, but still at least access YouTube to purely search for videos we need for educational/information/work purposes?
That’s what we’re gong to cover in this guide, offering some apps and tools which are designed for this purpose – to prevent the recommendations feed from showing so you can use YouTube more productively. We’ll try to cover different browsers and devices for the best possible coverage.
Let’s get started!
Tools To Block Homepage & Sidebar Feed
There are apps and browser add-ons that are specifically designed to still allow you to use YouTube, but just block the recommendations feed from showing to remove those time wasting temptations.
Let’s cover some viable options for desktop and mobile.
Hiding The YouTube Feed on Desktop:
Let’s start with some more popular apps/tools for this:
- Unhook Browser Extension (Chrome/Firefox/Edge) – Blocks YouTube Homepage Recommendations, sidebar feed, comments and more. Only the search bar shows up initially. Makes it easier to just search for and watch the videos only for what you need, without the other distractions enticing you to click through, comment or waste time. Also compatible on mobile with Firefox.
- Block YouTube Feed Extension – available for Chrome, Brave, Firefox, Opera & Edge, desktop & mobile compatible. Blocks all feeds plus comments and more if desired.
And then some more Browser specific options to be as thorough as possible:
- Chrome – Unhook Extension as recommended above, or Block YouTube Feed extension. Loads of other apps as well if you just got to the Google web store and search “block YouTube feed” – basically take your pick.
- Firefox – Block YouTube Feed, Unhook, plus DF YouTube (Distraction Free – Firefox) – Add on that blocks your feed, sidebar, comments etc, as above.
- Brave – Most apps compatible with Chrome also work for Brave, including the Block YouTube Feed app – just select the Chrome version and it installs on Brave fine (I just tried it and it works).
- Edge – Block YouTube Feed extension works fine.
- Opera – The Chrome version of the Block YouTube Feed app also works on Opera as well! (tested)
- Safari – The Focus extension works in blocking YouTube feeds and making you more productive when using it.
Hiding The YouTube Feed on Mobile/Tablet:
Specifically for smaller portable devices, you’ve still got plenty of options:
The Block YouTube Feed extension works with Chrome, Brave, Firefox and Edge on mobile, and Unhook works with Firefox mobile.
However, this assume you are using YouTube within a browser app on your phone/tablet. Of course, phones also have a separate app version of YouTube that can be used on it’s own, and where you can’t add these feed blocker extensions.
To get around this, you can block access to YouTube altogether on your phone, which we’ll cover in a section further below.
Block A Channel From Showing Up In Your Feed
Another way to approach this issue is to effectively clean up your YouTube feed to get rid of time wasting and unsuitable videos that appear in the feed rather than entire feed itself. In other words, improving the quality and usefulness of the videos that show up on there.
YouTube actually does allow you to do this; next to or underneath a video thumbnail in your recommendations, there’s a 3 dots icon you can click on to say you’re Not Interested in that video, or even that whole channel:
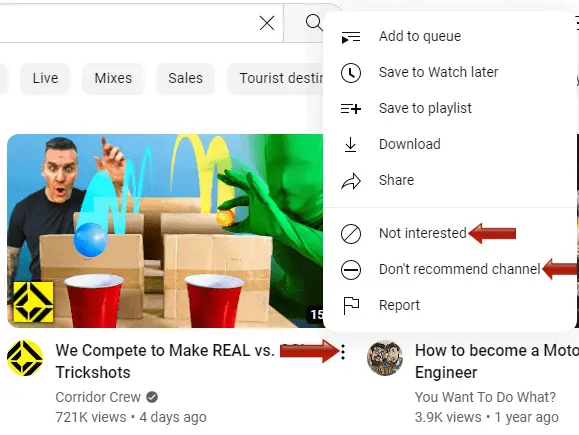
Not Interested – Gets rid of that video from your feed, and there’s also a follow up option to tell YouTube why (don’t like it or already watched).
Don’t Recommend Channel – Blocks any videos from that entire channel from ever appearing again in your recommendations feed. Great for getting rid of time wasting channels like influencers that you know will tempt you in, but watching their videos will mean you get nothing done.
It you want to really clean up your feed to get time wasting videos out of there, it’s a good idea to really spend 20 minutes scrolling down your homepage feed using these two features and getting rid of any videos and channels you don’t want to show up there.
It’s also a good idea to signal to YouTube what you do want to see by checking through and updating your subscriptions, getting rid of channels you don’t want and adding ones you do with more useful or productive or interesting content, to get better recommendations in your feed (a large part of what shows up there is new videos from channels you’re subscribed to).
That way, if you are going to have a recommendations feed on YouTube, it’s more likely to be populated with videos that are useful and help you get stuff done, or at least don’t annoy you (having a feed full or trash videos is also a common complaint with YouTube users).
Block Access To YouTube Entirely
If you find that you’re just wasting too much time on YouTube regardless of any tweaks you make or limitations you set, it might be an idea to block access to YouTube altogether. Again this is possible on any device; let’s look at some options.
Blocking YouTube Entirely on Desktop:
Here’s some general apps/tools:
- Freedom App – Blocks YouTube on a computer/tablet or phone. Free trial with paid subscriptions.
- LeechBlock – Free tool for all major desktop browsers. Allows you to block YouTube and other time wasting sites either permanently, between set times or only allow access for a certain time daily.
- BlockSite App – Works on Chrome and mobile
And then for blocking YouTube at the device level (will apply to all browsers installed on that device):
- Windows – Requires using quite a lot of complex commands on the computer’s command prompt. See here for a guide on this.
- For Mac – Go to System Preferences/System Settings…..Screen Time…..Content & Privacy. On the Content Tab, select Limit Adult Websites, then click Customize and add youtube.com in the box that appears to block access for all browsers on that Mac. See here.
And then browser specific apps:
- Chrome – BlockSite extension works well.
- Firefox – The BlockTube extension can block access almost all of the individual components of YouTube.
- Brave – BlockSite Chrome app also works on Brave.
- Edge – Nothing available…. need to block through the Computer’s command prompt, as shown above.
- Opera – BlockSite Chrome app works fine.
- Safari – Do via system preferences as shown above.
See also our guide on solving time wasting on YouTube where we explore other options, like coming off YouTube altogether and limiting tech use with a digital detox.
Blocking YouTube Entirely on Mobile/Tablet:
Firstly, here are some mobile compatible apps to help block YouTube completely:
- Android – BlockSite App works on all Android devices (Samsung and other phone/tablets etc).
And then you can also do it from any iPhone/iPad’s settings:
- Tap the Settings wheel icon
- Go to Screen Time
- Tap Content & Privacy Restrictions, enter PIN if needed and toggle setting on.
- Tap Content Restrictions and then Apps
- Tap Limit Adult Websites, then tap Add Website under Never Allow
- Add youtube.com and then click OK/Done
- YouTube is now blocked on that device.
- See here for illustrated guide.